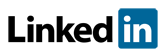Software FAQs
How does the export feature work in PHAWorks RA Edition?
You can export data from PHAWorks RA Edition using the comma separated values (CSV) format. The Export feature was designed to export recommendations (action items) from PHAWorks RA Edition to be imported and tracked in other programs (e.g., Excel, Quattro Pro, Access, Paradox).
Safeguards can also be exported to a CSV file.
If you want to generate reports to open in word processing programs such as Word or Excel, you need to use the HTML Report feature in Reports.
You can export recommendations or safeguards and associated data from a project to a CSV file using the Export command in the File menu. There are two options for exporting the data - Linked Inventory and Worksheet.
Linked Inventory
- Data exported is based on entries in the Recommendation tab.
- Recommendations found in the Recommendations Tab but not used in the project are also exported.
- If there are no recommendations used in the worksheet, scenarios are not exported unless Recommendations are listed in the Recommendations tab. The listing of unused recommendations would then get exported.
- The order of the recommendations being exported is based on the order in the Recommendations tab.
- Each recommendation occupies a single line and each field is surrounded by double quotes and separated with a comma.
- If the exported file is opened for example in Excel, the double quotes and commas are removed.
- If there are multiple values in a cell (e.g. two CAT values), the software includes a line break (\n) separating those values.
- Items exported are any recommendations and information needs (entries beginning with an asterisk).
- Items not exported are any references and comments (entries beginning with a colon) used in the Recommendation column.
- If you only select to export the "Recommendation" column, each Recommendation is listed only once even if a Recommendation is used multiple times.
- If you select to export related columns (e.g., Consequences) in addition to the "Recommendation" column, the same Recommendation gets exported multiple times (listed on multiple rows) with the related data.
Worksheet
- Include Comments - If check, entries beginning with a colon in the Recommendations column are also exported.
- Data exported is based on entries in the Recommendation column.
- If there are no recommendations used in the worksheet, scenarios are not exported.
- The order of the recommendations being exported is based on the order in the project.
- Each recommendation occupies a single line and each field is surrounded by double quotes and separated with a comma.
- If the exported file is opened for example in Excel, the double quotes and commas are removed.
- If there are multiple values in a cell (e.g. two CAT values), the software includes a line break (\n) separating those values.
- Items exported are any recommendations, information needs (entries beginning with an asterisk), and references.
- Items not exported are any comments (entries beginning with a colon) used in the Recommendation column unless the option Include Comments is checked.
- If you only select to export the "Recommendation" column, each Recommendation is exported even if the same recommendation.
- If you select to export related columns (e.g., Consequences) in addition to the "Recommendation" column, the same Recommendation gets exported multiple times (listed on multiple rows) with the related data.
=================
When exporting, you can use the context menu to Include / Exclude All fields. You can use the field checkboxes to select the fields you want exported.
The right side would reflect the data being exported. You can change the order of the fields by left clicking on a field label while keeping the mouse button pressed, and then dragging the field to a new location. You can also use the context menu to Select All columns or Remove Selected Columns.
Use the browse button to choose a file location for the exported safeguards.
If you check to export the linked number field (#), you can add a value for a prefix. The value for the prefix will be prepended to the linked number in the output.
Click the Add Filter button to filter the safeguards being exported.
To export the data, click the Export button.
If you insert symbols as data in PHAWorks RA Edition, click here concerning how to import the data into Excel.
Example images for Export.
Related Topics
- How do I generate reports in PDF, HTML, Excel and Word in PHAWorks RA Edition?
- PHAWorks RA Edition Help
- How does the export feature work in PHAWorks RA Edition?
- How do I set permissions to limit access to features in PHAWorks RA Edition?
- How do I create a Bow Tie diagrams from the hazard scenarios in a PHA project in PHAWorks RA Edition?
- How do I add or rename columns in my worksheet in PHAWorks RA Edition?
- How do I convert my worksheet references to text in PHAWorks RA Edition?
- How do the Safeguards, Recommendations, and Scenario Groups linked entries work in PHAWorks RA Edition?
- Am I able to add columns that allow numerical data or formula in PHAWorks RA Edition?
- What different risk rankings are available in PHAWorks RA Edition?
- Do the checklist templates include checklists ready to use in PHAWorks RA Edition?
- Can I copy data between files in PHAWorks RA Edition?
- What are Quick Entry lists in PHAWorks RA Edition?
- What defaults templates are available in PHAWorks RA Edition?
- What is the Metrics tab in PHAWorks RA Edition?
- What is the Dashboards tab in PHAWorks RA Edition?
- Are there guides to help me perform my studies in PHAWorks RA Edition?
- What is the Analytics tab in PHAWorks RA Edition?
- What are markers in PHAWorks RA Edition?
- What is Data check under the Tools menu in PHAWorks RA Edition?
- Can I create an archive / snapshot copy of my project in PHAWorks RA Edition?
- How do I perform LOPA in PHAWorks RA Edition
- How do I include Risk Graphs in PHAWorks RA Edition