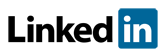Software FAQs
How do I add or rename columns in my worksheet in PHAWorks RA Edition?
Renaming Columns
Column can be renamed using context menu commands (Rename <Displayed Text>). New names propagate throughout the project. When renaming worksheet column heading, you select three usages - Singular, Plural, Column usage, and Group Heading.
- Singular Usage - Enter how singular reference (e.g., Section header name on the right side of the Nodes tab) to this item should appear. Also used when referencing one item with the References feature <see References>.
- Plural Usage - Enter how plural reference (e.g., Tab label, Section header name on the left side of the Nodes tab) to this item should appear. Also used when referencing multiple items with the References feature <see References> and other locations.
- Column Usage - Enter the name to be shown when items is displayed as a column (e.g., Column header in the worksheet, Report columns, Column header in the table on the left side of the Nodes tab).
- Group Heading - Enter name required for the column group heading.
- Restore Default - For the column headings, you can restore back to the default names using selecting Restore Default. The Restore Default button will be displayed when the column names have been modified.
Renaming Group Names
Group names can be renamed using context menu (Rename Group Heading).
- Rename Group Heading - Enter name required for the column group heading.
Adding Columns
Adding columns can be completing using the context menu (Add Column).
Select the Type of Column to Add
When adding columns, you must first select the type of column
- Primary - Used for entry of text information and is the only column that can have child columns associated with it.
- Attribute (Standard) - Only one entry allowed for each parent entry
- Attribute (List) - One or more entries allowed for each parent entry
- Attribute (Date) - Date value for selected parent entry
- Attribute (Checkbox) - Provide a yes / no designation for entries.
- Numerical - Stores and validates information as a numerical value.
- Formula - Provides a field for user entered formulas.
Specify a Name for the New Column
Once you selected the field type, you select four usages for names - Singular, Plural, Column, and Group Heading
- Singular Usage - Enter how singular reference (e.g., Section header name on the right side of the Nodes tab) to this item should appear. Also used when referencing one item with the References feature <see References>.
- Plural Usage - Enter how plural reference (e.g., Tab label, Section header name on the left side of the Nodes tab) to this item should appear. Also used when referencing multiple items with the References feature <see References> and other locations.
- Column Usage - Enter the name to be shown when items is displayed as a column (e.g., Column header in the worksheet, Report columns, Column header in the table on the left side of the Nodes tab).
- Group Heading - Enter name required for the column group heading.
Configure New Column
After entering the name, you then configure the column.
- Parent - Select what parent field the new field should be associated with.
- Position - The position where the field should be located (Before / After) the selected field.
- User ID - The User ID is a unique identifier used to identify the field.
- Views - What view the column is to be displayed in
- Display Format - If entering a Numerical or Formula column, you select the display format.
Example image for renaming columns.
Example image for adding columns.
Related Topics
- How do I generate reports in PDF, HTML, Excel and Word in PHAWorks RA Edition?
- PHAWorks RA Edition Help
- How does the export feature work in PHAWorks RA Edition?
- How do I set permissions to limit access to features in PHAWorks RA Edition?
- How do I create a Bow Tie diagrams from the hazard scenarios in a PHA project in PHAWorks RA Edition?
- How do I add or rename columns in my worksheet in PHAWorks RA Edition?
- How do I convert my worksheet references to text in PHAWorks RA Edition?
- How do the Safeguards, Recommendations, and Scenario Groups linked entries work in PHAWorks RA Edition?
- Am I able to add columns that allow numerical data or formula in PHAWorks RA Edition?
- What different risk rankings are available in PHAWorks RA Edition?
- Do the checklist templates include checklists ready to use in PHAWorks RA Edition?
- Can I copy data between files in PHAWorks RA Edition?
- What are Quick Entry lists in PHAWorks RA Edition?
- What defaults templates are available in PHAWorks RA Edition?
- What is the Metrics tab in PHAWorks RA Edition?
- What is the Dashboards tab in PHAWorks RA Edition?
- Are there guides to help me perform my studies in PHAWorks RA Edition?
- What is the Analytics tab in PHAWorks RA Edition?
- What are markers in PHAWorks RA Edition?
- What is Data check under the Tools menu in PHAWorks RA Edition?
- Can I create an archive / snapshot copy of my project in PHAWorks RA Edition?
- How do I perform LOPA in PHAWorks RA Edition
- How do I include Risk Graphs in PHAWorks RA Edition